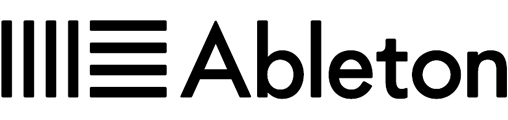Product News
2019/08/26
Ableton Live tip: multi-Clip
Live 10 adds a new Multi-Clip editing function, allowing you to edit multiple clips in Arrange View at the same time, and to ensure the consistency of music deconstruction without overlapping. But in fact, Multi-Clip function is also applicable to Session View mode to further speed up the operation process.
The Multi-Clip function allows you to put 7 MIDI Clips in a piano window at the same time, and edit the MIDI notes of these Clips at the same time. You only need to hold down Shift or Command, and then select multiple Clips in the Session or Arrange View window.
In the previous Live version, all the notes in MIDI Clip are marked in red, and the intensity of the notes is expressed according to the depth of the color. Live 10 retains the identification mechanism of changes in velocity and color, but the color of MIDI notes is no longer a single red, but is consistent with the color of Clip.
In order to let you better operate in the Multi-Clip editing window, it is recommended that users mark multiple Clips with different colors. Changing the color of the clip is very simple. You just need to right-click the track where the clip is located, then select a color, and then right-click again to select Assign Track Color, and apply the track color to all clips on the current track. Although we can color-code each Clip individually, it is better to keep Clips in the same track in the same color for easy management.
Here I use a simple Operator sub-bass preset and a simple 2-note pattern, and then make two additional Bass Lines based on this.
Then I added a Wavetable track for the second Wave Bass. Now we can select the clips of the two Bass tracks at the same time, and the notes of the two clips will be displayed in the piano window at the same time. Pink represents Operator Bass, and blue represents Wavetable Bass. We can switch the clip to be edited through the two loops with different colors at the top.
After drawing the second Wavetable Bassline, we can be quite sure that the notes of these two Bassline do not overlap. In addition to reducing post-mixing workload, you can create a dynamic texture that echoes each other for these two Bassline.
Here I feel that there are some changes, so he used two Command + D operations to change the Wave Bass clip to 4 bar length, and then raised the latter note to C. Then select these two clips again, we will find a virtual line logo in the editing window, telling us that Operator Bass is 1 bar in length and coexists with 4 Bar Wave Bass Clip.
The author also wanted to do some work on the ultra-low frequency, so he then added a Max for Live Essentials Bass synthesizer to a new MIDI track, and then double-clicked the blank space of the track to create an empty MIDI Clip. Select three clips at the same time, and then we can refer to the other two Basslines to make the third low-frequency Bassline. In order to avoid being too complicated, the author only added a little embellishment in the last 1/4.
(Download attachment to listen to audio)
We can continue to extend this multi-rhythm segmentation background, not only for Bassline, but also for other instruments. In the mid-frequency part, the author added a Stab sound through the Analog component, and created a simple 2-note melodies by comparing the notes, while avoiding overlapping notes with other Clips. (Download attachment to listen to audio)
At this time, we found that the second 1/4 Bar still has space, so I added a 4-note chord progression through Wavetable, which just fell on the second beat of each Bar.
(Download attachment to listen to audio)
With chord progression, we can also embellish melody on this basis, here I added a Pluck tone through Wavetable. Since we don't let the sounds of Pluck and Stab appear at the same time in the mixing process, we don't need to worry about the overlapping of notes here.
Here we find that Pluck's cycle is a bit dull. At this time, the author extended it to 16 bar length and then reversely reduced it to 15 bar length, creating an irregular loop.
In order to add some complexity to the treble part, the author once again used Wavetable to make a very short pad. Through the Multi-Clip function, we can see the scale of all notes, and then find the pad space in the free scale.
Later, the author added a Collision musical instrument, and then recorded a 12 Bar pattern through the new Capture function of Live 10. However, I realized that Collision's melody and Plucks have some conflicts. At this time, we can select these two clips at the same time, and then do subtraction in the MIDI Clip editing window.
After subtraction: (download attachment to listen to audio)
One thing that needs to be clarified, the overlapping of notes is not always a bad thing, but this complex rhythm splitting structure can not only reduce the pressure for the mixing work, but also bring wonderful musicality, and Multi-Clip is exactly A great way to implement this architecture. In the previous Live version, we need to write down the notes of each Clip, and then use the memory to adjust when editing another Clip note. Now Multi-Clip eliminates this trouble, and all notes are clear at a glance. Multi-Clip can not only realize the complex rhythm segmentation architecture, it can make your note design more freehand.
(The article was transferred from Midifan)